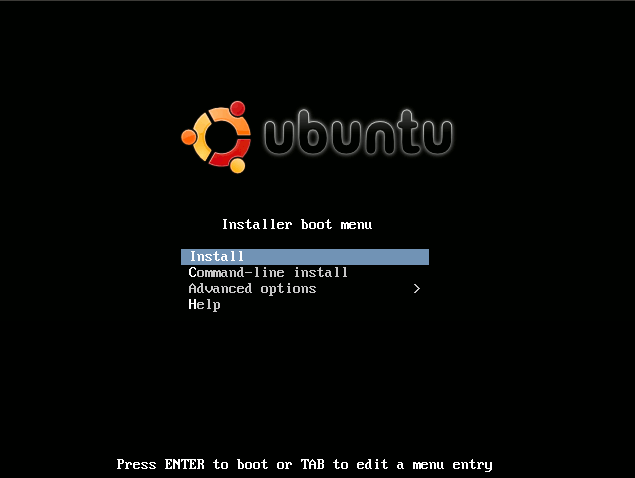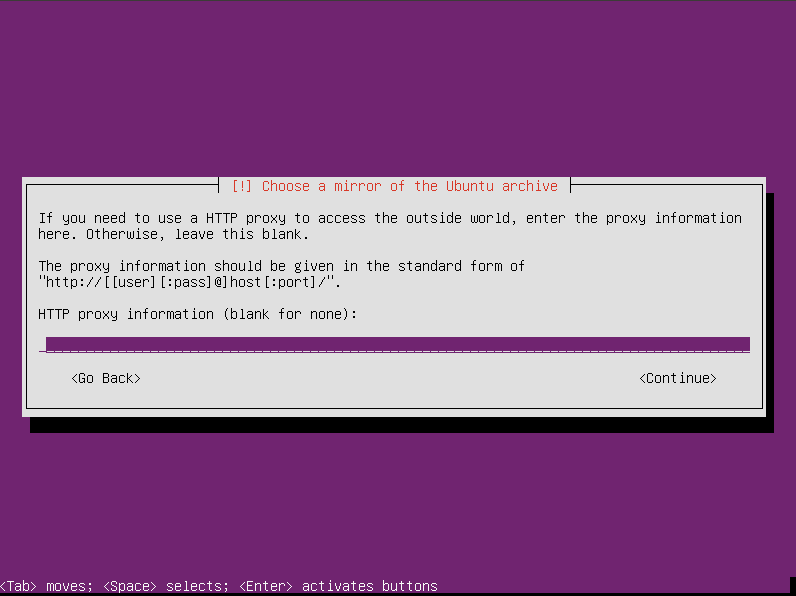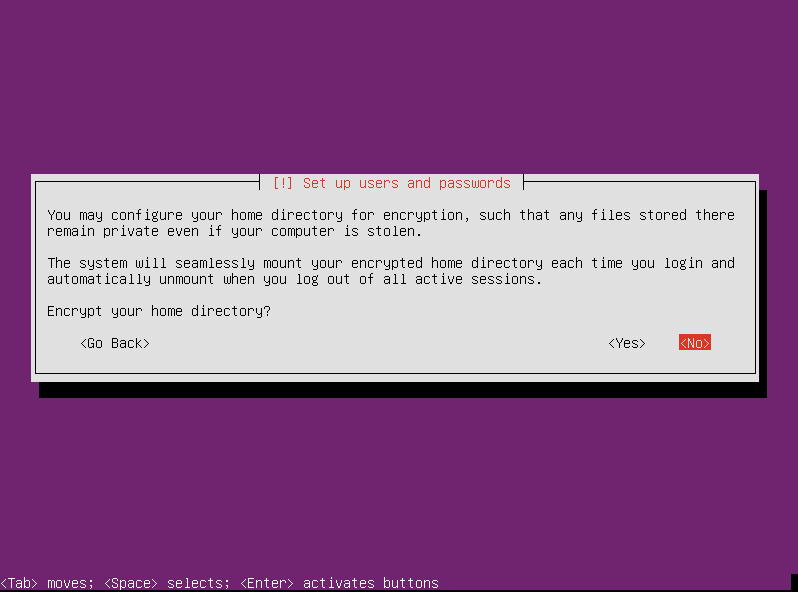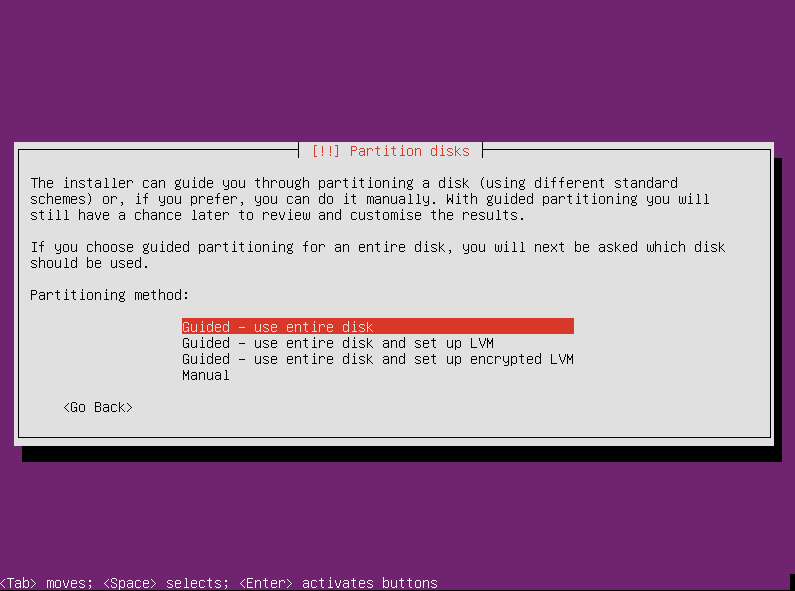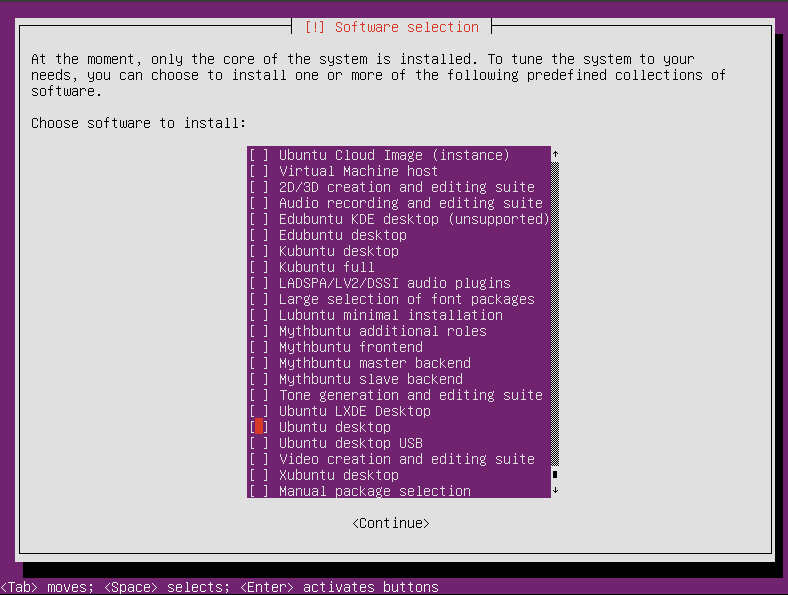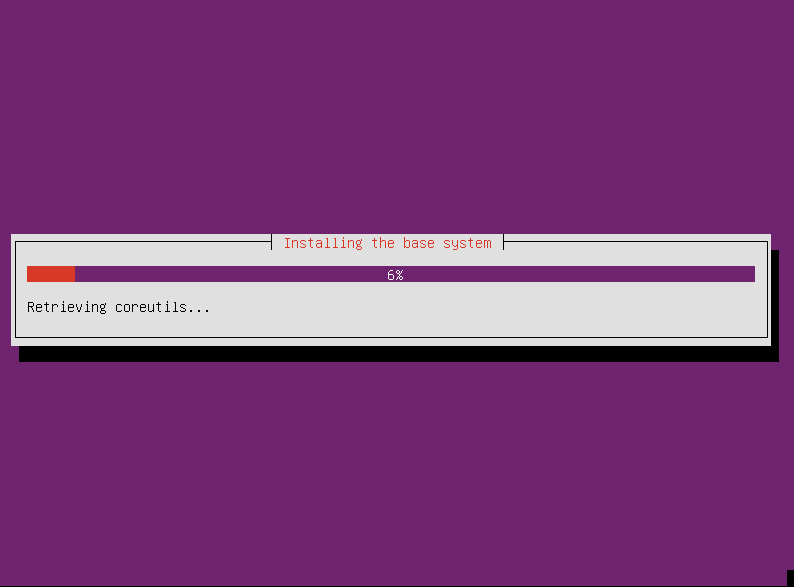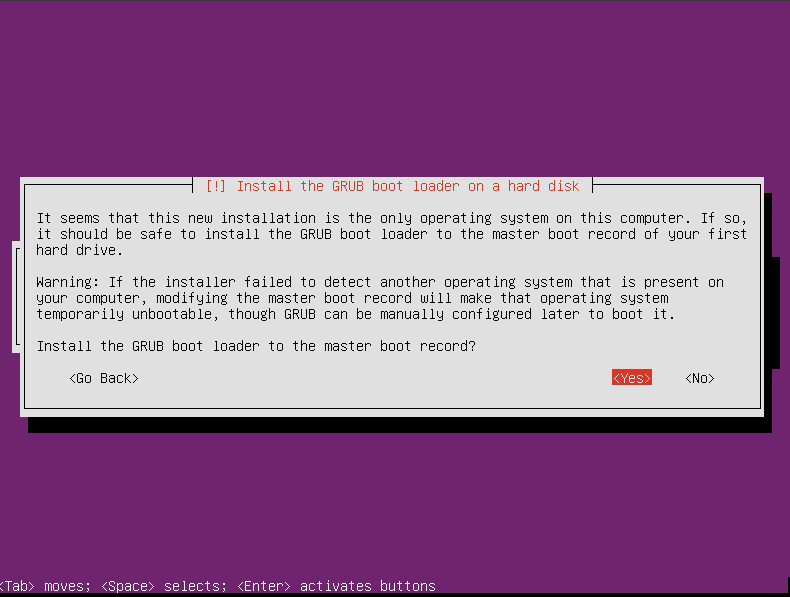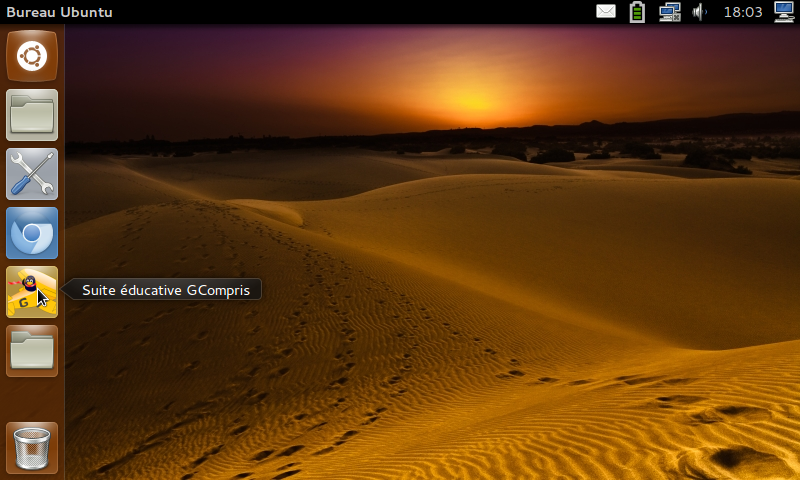Vous n'êtes pas identifié(e).
- Contributions : Récentes | Sans réponse
Pages : 1
Discussion fermée
#1 10-10-2012 09:42:08
- IceF0x
- #! Gourou Linux

[Tuto]Installer Ubuntu sur un EeePC 701, 900 ou 901
==Description==
L'EeePC 701 puis le 900 suivi du 901 sont les premiers netbook à bas prix, conçu par AsusTek et disponible depuis 2008 en France et en Belgique.
Il vient casser la course aux performances à laquelle se livraient les fabricants de portables de l'époque: équipé de composants moins performants que les standards du marché (processeur Intel Celeron 900 MHz sous cadencé à 630 Mhz, 512 Mio de mémoire vive, disque dur SSD de 4 Gio, et pas de lecteur optique de CD/DVD à un processeur atom 1.6 GHz, 1024 Mio de mémoire vive, disque dur SSD de 16 Gio), il est en contrepartie de petite taille, très léger (environ 1kg batterie comprise) et est vendu à un prix très compétitif (299€ lors de sa sortie en France et en Belgique).
Les gros avantage de ces petites machine sont leurs solidité, mais l'inconvénient est le manque d'espace disque très restreint surtout pour le 701
Pour plus d'information consultez ces documentations.
http://doc.ubuntu-fr.org/asus_eee_pc et plus particulièrement celle de votre modèle.
http://doc.ubuntu-fr.org/asus_eee_pc_901 ou http://doc.ubuntu-fr.org/asus_eee_pc_900 ou http://doc.ubuntu-fr.org/asus_eee_pc_701
==Pré-requis==
Unetbootin - http://unetbootin.sourceforge.net/
Installation depuis un système debian ou dérivé depuis les dépôts
sudo apt-get install unetbootinL'image iso d'Ubuntu minimal CD - http://archive.ubuntu.com/ubuntu/dists/precise/main/installer-i386/current/… - 27 Mio
Une carte SD ou une clé USB d'au moins 1 Gio ou un CD-ROM et un lecteur de CD-ROM USB
Une connexion Internet haut débit par câble.
==Création du média bootable==
Créez votre clé USB ou carte SD d'installation à l'aide de Unetbootin
:!: Une clé créée avec la commande dd curieusement ne sera pas bootable.
Ou...
Graver l'image iso avec votre application de gravure favorite.
==Installation du système de base==
pressez la touche "Esc" pour booter depuis la clé USB une carte SD ou un lecteur de CD USB
À apparition du message "Press enter to see video mode available" appuyez sur la barre espace.
Pour l'auto-détection du clavier sélectionnez "Non"
Donner le nom de la machine qui apparaitra après user@ dans le terminal.
Personnellement j'ai choisi EeePC ce qui donne "user@EeePC" dans le terminal
Ne choisissez pas de mandataire pour ne pas ralentir l'installation sauf si c'est votre serveur cache personnel.
Patientez devant l'écran mauve et ne vous inquiétez pas cela prend au moins 2 bonne minutes
Une fois le système de base chargé, il vous sera demandé un nom d'utilisateur.
Puis un mot de passe que vous devrez confirmer.
Si le mot de passe est faible une alerte vous demandera si vous voulez ou non l'utiliser.
Ne pas chiffrer le dossier personnel
Si votre "Time Zone" est correct sélectionner "oui"
Une fois les paramètres d'utilisateur chargé utiliser la méthode de partitionnement assisté,
inutile de créer plusieurs partition le SSD n'a pas de pièce mécanique et les performance ne seront pas optimisé par l'usage ou non de partition séparé pour le boot etc, de plus vu la taille du SSD il vaut mieux laisser le système choisir pour vous.
Choisissez donc "Assisté - utiliser le disque en entier"
À ce moment là votre carte SD ou clé USB sera dans la liste prêtez attention à ne pas les confondre si votre clé USB ou carte SD fait 8 ou 16 Gio,
Normalement la disque interne à un nom évocateur ASUS-PHISON-SSD
Appliquez les changements sur le disque
Patientez environ un quart d'heures, et à la demande pour la gestion des mises à jours automatique répondez "Pas de mises à jour automatique"
Rassurez-vous un simple apt-get update && apt-get upgrade en root permettra de mettre à jour votre système, le but du tutoriel est d'optimiser au maximum l'espace disponible.
Devant la liste des paquet proposé ne sélectionnez rien et continuez.
une fois le chargement des paquet de base l'écran inactif mauve est de retour, ne paniquez pas cela dure quelques minutes, mais ce n'est pas un plantage.
Répondez "Oui" pour installer GRUB sur le secteur d’amorçage.
Si votre horloge BIOS est sur le time UTC répondez "Oui"
Retirez le média d'installation de continuez.
Rebooter et mettez à jours vos dépôts par précaution.
sudo apt-get updateEnsuite nous allons installer l'environnement graphique de base histoire que cela soit un peu plus sympa  .
.
sudo apt-get install gnome-coreÀ la place d'unity on peux installer n'importe quel environnement de bureau, il suffit de remplacer "sudo apt-get install gnome-core" par "sudo apt-get install <window manager>" les windows manager pourront être par exemple kde-code, xfce4-core, openbox, lxde-core et bien d'autres comme mate le fork de gnome 2
C'est là qu'on vois la puissance d'un système minimal ^^ mais cela prend quand même un bon bout de temps.
Ensuite nous allons installer les minimums requis pour le wifi histoire de se débarrasser du câble
sudo apt-get install wireless-tools iwEt le manager de votre choix pour gérer tout ça
sudo apt-get install wicdOu
sudo apt-get install network-managerDémarrer le démon par défaut.
sudo update-rc.d network-manager defaultsEt enfin choisissez un navigateur Internet.
sudo apt-get install chromium-browserEt flash player
sudo apt-get install flashplugin-installerPour ce qui concerne le navigateur web l'installation minimale ne contient pas firefox ni aucun navigateur web hormis wget et peut être w3m.
Un lanceur est présent qui re-dirige vers un script pour installer le paquet "ubuntu-one", si on ne le désire pas il faudra le supprimer manuellement.
Rebootez et oh miracle voilà un Ubuntu minimal avec gdm et unity fonctionnel installé sur un espace de 2 Gio :ok: .
Il ne vous suffira plus que d'installer vos applications favorite et votre thème pour bénéficier d'un système complètement opérationnel.
==Configuration du SSD==
L'usage du SSD à ceci de particulier c'est qu'il n'aime pas les réécriture, La lecture des documentation suivantes est de rigueur pour le préserver.
Naturellement chacun optimise a sa propre manière le SSD, et il faut procéder à certains test pour connaitre son optimisation.
http://doc.ubuntu-fr.org/ssd_solid_state_drive
http://doc.ubuntu-fr.org/ssd_solid_stat … age_du_ssd
Personnellement je fait simplement ceci dans le fichier fstab.
UUID=57480a3f-e7db-4a5e-9fca-7df45f5a7d9d / ext4 defaults,noatime,nodiratime,errors=remount-ro 0 1=Trimming=
La doc de crunchbang est également d'un grand secours, mais la technologie TRIM n'est pas active sur les SSD des anciens EeePC malheureusement.
La commande suivante permet de le vérifier.
sudo hdparm -I /dev/sda | grep -i trimJe vous met le lien car je trouve qu'il est toujours intéressant de savoir ces info.
http://crunchbanglinux-fr.org/wiki/crunchbang:ssd
==Résultat en image==
Merci à mon fils pour avoir fourni son EeePC 900 en test.
==Installation en vidéo==
[video=480,360]http://www.youtube.com/watch?v=JLAQ2uQgTAY[/video]
Utiliser des logiciels propriétaires, c'est comme les plats préparés, on est incapable de dire les conservateurs qu'ils contiennent, on dira toujours que c'est bon, mais ça ne remplacera jamais le repas fait maison par sa maman.
]:D #! Crunchbang & Archlinux GNU/Linux User ]:D
Hors ligne
Pages : 1
Discussion fermée